The virtual machine (VM) is simply an app that runs on the Mac just like any other Mac app. However, the virtual machine mimics the workings of a PC, allowing you to install Windows on the virtual. With VirtualBox you can easily install and test multiple operating systems. We'll show you how to set up Windows 10 and Ubuntu Linux as a virtual machine. Read More, which teaches everything you need to know. Explore more about: Emulation, Operating Systems, Virtual Machine, Windows 10. Ntfs for mac trial.
The next major release of macOS at WWDC 2020 is macOS Big Sur on the virtual box on Windows pc. This important event was announced by Apple At the time of this announcement, it is available in developer beta. This software will be free.
The public beta developer will release in July. This operating system has a new character that incorporates an all-new iOS inspired design. Wallpaper wizard 2 2 1 1. Adobe premiere pro cs6 download mac torrent. In this software, remodeled safari having a tight privacy control. This new feature of Apple's which is translation software is mainly used on-device processing.
Overview of Mac OS Big Sur on VMware/VirtualBox
A virtual machine (VM) is an operating system (OS) or an application that enables you to run multiple operating systems on the same physical hardware machine, and in a secure, isolated environment. For example, you can run and use a Windows 10 instance on a macOS Catalina machine or the other way around. For example, you can run the Apple OS and Windows OS simultaneously on your Windows PC with the help of a virtual machine application. If you have a Windows 10 and would like to run any other OS along with your Windows OS in your system for any reason whatsoever, you can download a virtual machine application for your Windows 10.
Through this article, the stepwise pictorial guidelines are shown for the user. What is the process of installing the macOS Big Sur on virtual Box on windows PC is mainly described in the article. It is hoped that, after thoroughly going through the article, users may not face any difficulties during the installation. The user is also able to download the Virtual Box with its extension. They may be able to upgrade the virtual Box extension. The user also created a new type of virtual machine for the macOS Big Sur.
Installation process of Mac OS Big Sur on VMware/VirtualBox
Mac OS Big Sur on users is a must. Users may have to give time to properly complete the download process.
Installation VirtualBox on Windows PC
Users may download the latest version of VirtualBox. If the user has already done it, they can skip this step. The user may double click on VirtualBox setup and press the next option for a minute, then the process is done.
Up-gradation process of VirtualBox Extension
This part is not 100 % mandatory. This upgrade may create some difficulties during the installation.
Users may press on the plus icon. They may select the VirtualBox extension which the user has downloaded at the beginning of the section. Users may upgrade. https://trueiup921.weebly.com/quartzcode-1-66-49.html. Then, press the Ok button.
Users may see something on their PC screen.
New virtual machine creation
- Creating a virtual machine for the Windows operating system is the same as creating a virtual machine for macOS Big Sur. Iso image will be used for macOS Sur for the installation process.
- Users may open the VirtualBox application and press New options.
- Users may use the name of their virtual machine. Users may click Expert mode and select the below-mentioned options and press the create option. Name, location, type, version, memory must be mentioned. For the location, a different drive is suggested. The machine type is Mac OS X where 64-bit is required. Minimum 4 GB memory, a maximum of 8 GB is required.
- User may choose the system from the pane. Uncheck floppy disks are moved down on the motherboard.
- Users may click the processor to choose two processors minimum.
- Go through the display menu to increase the video memory to 128 MB.
VirtualBox running to the Command Prompt
After customization, some codes are run to install macOS big sur on VirtualBox. Reformat external hard drive for mac and windows.
- Opening of VirtualBox through notepad or any other text editor, users have to use the replace function to replace the VM Name to their virtual machines.
- Then, the user runs the code to the Command Prompt in single.
- Users can open the command prompt by clicking the Windows in Windows 10. Then again run it as administrator.
The virtual machine starting
- Opening of VirtualBox, press the start button. Users may see the black screen with few yellow and white text.
- When started, the user will see some code running in the background with the Apple logo.
- Users may choose the language and press to continue and select disk utility.
- Then, they choose the main virtual Disk and press erase to make sure about the size of the disk.
- Users may rename their disk and choose disk utility. Users may agree with rules and conditions.
- It may take around half an hour to complete the installation process.
Clean installation of Mac OS Big Sur
- Users may click the center; a bunch of code will run on the screen. Be relaxed as it takes 29 minutes.
- When the installation process is done, the user may reboot and restart their system and see the macOS Big Sur Welcome Page.
- Users may select the country and select a keyboard layout. If the user doesn't change the previous setup, they will customize it.
- Users may switch on The Accessibility character such as vision, motor, hearing, cognitive, etc. If these are now wanting to set up please skip the option.
- After reading data and privacy, the user can transfer their data.
- If the user clicks on set up later, they don't sign in. but click yes, agree with terms and conditions.
- User may fill out the Full name, account name, password then press continue.
- On the analytical page, the user may select an appearance theme and continue.
- User have to wait to see the login screen
- Now, macOS Big Sur on Virtual Box is installed successfully.
System requirements of Mac OS Big Sur on VMware/VirtualBox
- System must support the 'Virtualization technology'. Enabling this, the user may be able to run Virtualization software such as VirtualBox or VMware.
- Windows operating system requires 64- bit memory.
- For installation, there must be 20 GB of free space so that they can install more apps on macOS Big Sur on virtual Box.
- It is suggested to have an SSD because it is used as storage and works much faster than a mechanical hard drive. Users must not be worried, as it is not too compulsory.
Download MacOS Big Sur on VMware/Virtual on Windows PC
We hope that you are satisfied with the information we have delivered to you. If you are a Windows user then you should be way familiar with the system and it won't take much time to understand the behavior of MacOS Big Sur on VMware/Virtual on Windows PC. This application has a good amount of feasibility while operating.
Also, after installing MacOS Big Sur on VMware/Virtual on Windows PC will get extremely handy and easy to function. Learn additional features and functionalities in your operating system up-to-date. If you have any queries regarding the MacOS Big Sur on VMware/Virtual on Windows PC you can drop down your concern in the comment section and we will get back with the solution in minimum time.
Mac OS is the name that comes right after Microsoft while talking about operating system for computers. Basically both of them are designed to perform similar kind of tasks but still they are different from each other. The file formats supported by Mac are not accessible through windows. This is the reason why some techniques are developed to run macOS on windows 10 in a virtual machine by programmers. Yes it is possible with the help of some third party software that you need to install before installing Mac OS. This operating system is specifically designed for apple company computer systems and do not support any other machine.
By providing an emulated environment to the Mac OS in windows, you can easily install and run every application that is supported by Mac. All you need is a computer system that must have following capabilities:-
- 64 bit windows
- Duel core processor or above
- 4 GB RAM or above
If your computer system is fulfilling all these requirements, then it is very easy to run Mac and windows in a single machine. It really seems amazing but you need to download software applications and follow the instructions to make it work. To run macOS on windows 10 in a virtual machine, here is the whole procedure:-
How to Run macOS on Windows 10 in a Virtual Machine:
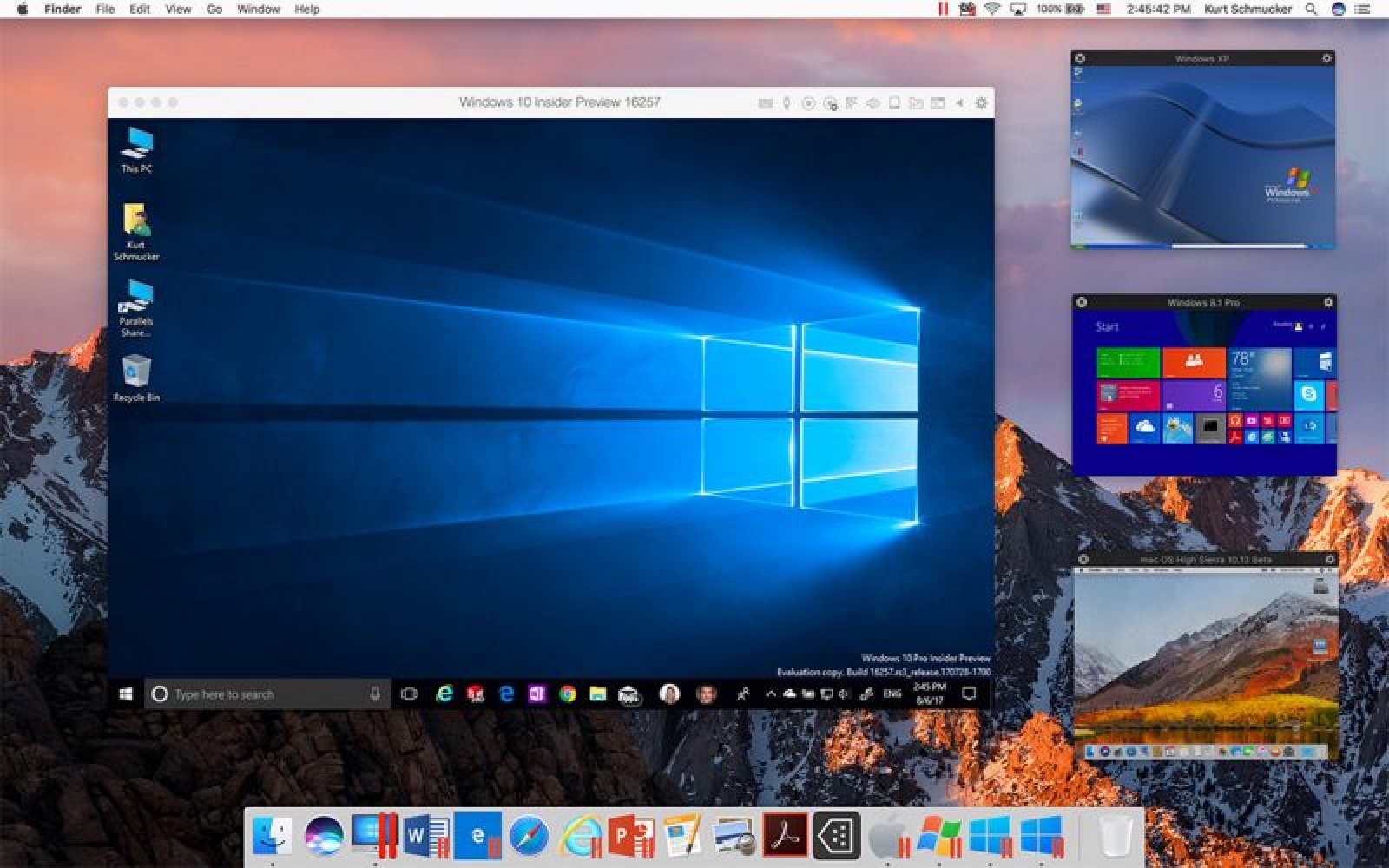
Requirements:
Before installing the Mac operating system in your windows based PC, first of all you need to download a third party app that can manage all of its files. One of the best applications to perform this task is virtual box. You can easily download virtual box by clicking on this direct link without searching anywhere else. Another thing that you will need is a hacked disk image file of mountain lion. Also you will need HackBoot 1 and HackBoot 2 ISO files that are easily available on internet and occupy little bit of space.
Create a virtual machine with virtual box
First thing that you need to do is installing virtual box and customize the settings to Run macOS on Windows 10 in a Virtual Machine. Follow these steps to initiate the process:-
- After the installation of virtual box in windows, start it and and click on new button to create a new virtual machine. Give it the name of Mac OS and set operating system as:-
'Mac OS X server' that must be 64bit.
- After assigning the name and version, click on next button and specify the RAM that you want to give for this new virtual machine. Minimum 4GB RAM is required so that you can divide it in equal proportion for windows and Mac.
- Click on the next button to create new disk in VDI format. After creating it successfully, main screen of virtual box will appear.
- Now right click on the left side bar at OS X machine and select the settings. In the setting section, go to system option and uncheck the 'Enable EFI'.
- Below the system option, you will find storage option, click on it. Under the storage type, click on CD icon that will be empty. You will find CD/DVD drive under attributes, click on its drop down menu and 'Choose a Virtual CD/DVD Disk File' Finally select the HackBoot 1 ISO and click OK. By doing this, your computer will be ready to boot.
Installation of OS X in Virtual Box
Now mount the mountain lion ISO file in the virtual drive that for installation purpose. After mounting the operating system file, follow this process:-
- Start the virtual box application, select OS X machine in left side bar of virtual box and click on start button in tool bar.
- By performing this, you will be directed to the hackboot screen.
- Click on the CD icon appearing in the interface of virtual box and select 'Choose a Virtual CD/DVD Disk File' From here, select hacked mountain lion ISO file from the main storage.
- After selecting it, go to the hackboot screen and press F5 button of your keyboard that will reload the boot menu and show you:-
'OS X Install DVD'
- Select it, press enter key and you will be directed to the installation screen of OS X within a moment.
- Here choose the language, and accept the terms and conditions to proceed but a problem will occur that new operating system will not detect the valid hard drive for installation. To solve this problem, go to the utilities option and open disk utilities.
- Now click on the hard drive of virtual box in the left side and click on erase tab option. Give 'Macintosh HD' name to the drive and click on erase button.
- It will format the drive that will appear in left sidebar. After the completion of process, exit the disk utility and continue the installation of operating system in normal way. Wait for about 20-30 minutes for ending the procedure.
- After finishing thee setup, a white screen will appear with white text; here you will click on X at the upper right corner of window to exit the virtual machine.
Fix the audio and visual issues
Audio fixing
It is very important to fix the audio related issue and you can do it by using a third party software. To Run macOS on Windows 10 in a Virtual Machine with good audio quality, follow these steps:-
Mac Virtual Machine On Windows 10
- Start the virtual box and right click on OS X in the left side bar. Go to the settings option and open the storage section.
- Again click on the disk icon but this tome choose HackBoot 2 ISO file that you had downloaded.
- Now click on start button to reboot again and again the hackboot menu will appear with option to boot in new virtual machine, just press enter.
- Within a moment, the desktop of OS X will appear, here open the safari browser and visit 'tonymacx86.com'. From here, download multi beast from what you will need section.
- Now open the system preference and proceed to security option.
- In the bottom left corner, click on the lock icon, enter password here, and set the preference of 'allow applications' to 'anywhere'. By doing this, you will be able to run all the applications from un-trusted developers.
- Now launch the multi beat application that you have downloaded recently.
- An installation type selection list will appear from where you will need to select the options that are shown in below image.
- After selection all of the options, click on continue to finish the installation.
Fixing graphics
You will see the interface will appear in very low resolution that needs to be improved for better experience. Here is the process of fixing the graphics to perfectly Run macOS on Windows 10 in a Virtual Machine:-
Mac Os Virtual Machine On Windows 10
- Follow this chain: – Go > Go to folder > /Extra/.
- Double click on 'org.Chameleon.boot.plist' file and add it to the bottom right before Graphics mode 1920 X 1080 X 32 Saver it and exit the text editor. Now the OS X will start with high resolution when you will open it again.
