In MacOS Catalina and newer, a screenshot preview appears in the bottom-right corner of your screen, giving you quick access to editing tools. Capture a selected area Method 1: Press the Command. MacOS Catalina brings all your favorite Screen Time features to Mac, giving you greater insight into how you're spending your time. Monitor usage, schedule downtime, and set limits for both apps and websites across all your devices.
If you can't explain something clearly, you can crop a screenshot on Mac instead. A picture is more than a thousand word. For instance, you can send your friend or family of how to use a new software, service or something else on your Mac computer. Sometimes you need to draw on the screenshot to strengthen the key point directly.
There is a built-in snip tool on Mac named Grab. You can use Grab to crop a screenshot of custom screen and window. In macOS Mojave, the Grab app is replaced with Screenshot. As for macOS Catalina, Grab is not included. You need to bring it up with Shift, Command and 5 keys. Or you can crop Mac screenshots via keyboard shortcuts.
Whatever, let's see how to screenshot on Mac in 3 different ways.
Part 1: How to Crop and Edit a Screenshot on Mac
It is helpful if you add draws on a screenshot. Others can understand what you want to express quickly and directly. To full control Mac screenshots, it is recommended to use Vidmore Screen Recorder. You can use Vidmore Screen Recorder free version to take screenshots with real-time drawing effects on Mac. The program is completely free to crop, edit, share and manage screenshots on Mac. Here're the main features of the Mac screenshot capture software.
- Crop a screenshot on Mac of the whole screen, a single window or any selected area.
- Edit a screenshot on Mac with text, arrow, line, blur, callout and other shapes in any size and color.
- Save a screenshot on Mac as PNG, JPG, JPEG, BMP, GIF or TIFF.
- Share a screenshot on Mac to Facebook, Twitter, Instagram. Flickr, etc.
- 100% free to take screenshots on Mac. No registration or user account required. No watermark.
- Work with Mac OS X 10.10 or above.
Step 1: Free download, install and launch Vidmore Screen Recorder. Choose Screen Capture in the main interface.
Step 2: You can see the cursor move in the pop up window. If you want to crop a screenshot on Mac of the certain browser, program or entire screen, you can left click the mouse to confirm. Or you can click and drag your mouse to set the certain screenshot capture area.
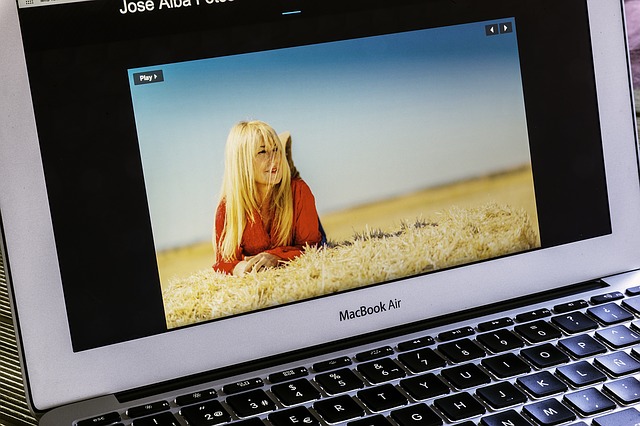
Step 3: To edit the Mac screenshot, you can choose any drawing tool in the small window. For instance, you can click on the Callout icon to access it. Set the size and color based on your need. Now you can draw on the screenshot image directly.
Step 4: You can erase, undo or redo any change on the Mac screenshot. If you want to copy the Mac screenshot to clipboard, you can click the Copy button directly. It is also supported to pin the screenshot to screen. Or you can click Save to save a screenshot on Mac. In the popping-up Save as window, you can set the destination folder, tags, file name and format. Finally, click Save to export your Mac snapshot.
You may need: How to add watermark to video
Part 2: How to Crop a Screenshot on Mac with Grab
For average Mac users, you can use Grab to screenshot images on Mac. In spite of common Mac screenshots, you can take a time-delayed screenshot on Mac using Grab as well. If you are using macOS Catalina, you need to find it by pressing Command, Shift and 5 key combinations.
Step 1: Open Grab in the Launchpad. Or you can find it in the Applications folder as well.
Step 2: You can see Grab's menu bar on the Dock.
Step 3: Choose Selection, Window, Screen or Timed Screen to crop an image on Mac with Grab.
Step 4: From the File drop-down list, choose Save to export your Mac screen capture image as JPEG, PNG or TIFF. Visual studio for mac release date.
Part 3: How to Crop a Screenshot on Mac with Keyboard Commands
If you want to capture any portion of the screen on your Mac computer immediately, you can use the Mac screenshot keyboard commands. The captured screenshot will be saved to desktop automatically. If you want to crop a screenshot to clipboard on Mac, you can press Control with other fixed combinations. After that, you can edit the screenshot thumbnails with other photo editors. (Edit video with video editors)
Crop a screenshot on Mac of full screen:
Step 1: Press Shift, Command and 3.
Step 2: Click the thumbnail to in the corner to edit the screenshot.
Mac Os Catalina Screen Capture
Step 3: The Mac screenshot will show on the desktop automatically.
Crop a screenshot on Mac of any portion:
Step 1: Press Shift, Command and 4.
Step 2: Drag the crosshair and set the screen capture area.
Step 3: Release the mouse or trackpad to crop a screenshot on Mac.
Step 4: The screenshot will be saved to Mac desktop.
Crop a screenshot on Mac of a window or menu:
Step 1: Press Shift, Command, 4 and Space bar.
Step 2: Hover your mouse over the window or menu you want to capture.
Step 3: Click to crop a screenshot on macOS Catalina.
Step 4: You can press Option to exclude window shadow from the screenshot image.
Step 5: The Mac screenshot picture will show on the desktop quickly.
Part 4: FAQs of Cropping a Screenshot on Mac
Why Screenshot on Mac not working?
If you crop a screenshot on Apple TV and other related Apple programs, you are not allowed to use the built-in screenshot shortcuts and programs. The Chrome Incognito mode will stop you from cropping screenshots on Mac as well. During this time, you can run Vidmore Screen Recorder to crop a photo on Mac instead.
What to do when Screenshot on Mac not responding?
You can restart Mac or use alternative screen capture software to solve the problem.
Unable to delete screenshots on Mac?
Screenshot In Os X
Dragging and dropping to the Trash is the common solution to delete Mac screenshots. If the screenshot image is stuck, you can press Option, Command and Escape to force quit it first.

Step 3: To edit the Mac screenshot, you can choose any drawing tool in the small window. For instance, you can click on the Callout icon to access it. Set the size and color based on your need. Now you can draw on the screenshot image directly.
Step 4: You can erase, undo or redo any change on the Mac screenshot. If you want to copy the Mac screenshot to clipboard, you can click the Copy button directly. It is also supported to pin the screenshot to screen. Or you can click Save to save a screenshot on Mac. In the popping-up Save as window, you can set the destination folder, tags, file name and format. Finally, click Save to export your Mac snapshot.
You may need: How to add watermark to video
Part 2: How to Crop a Screenshot on Mac with Grab
For average Mac users, you can use Grab to screenshot images on Mac. In spite of common Mac screenshots, you can take a time-delayed screenshot on Mac using Grab as well. If you are using macOS Catalina, you need to find it by pressing Command, Shift and 5 key combinations.
Step 1: Open Grab in the Launchpad. Or you can find it in the Applications folder as well.
Step 2: You can see Grab's menu bar on the Dock.
Step 3: Choose Selection, Window, Screen or Timed Screen to crop an image on Mac with Grab.
Step 4: From the File drop-down list, choose Save to export your Mac screen capture image as JPEG, PNG or TIFF. Visual studio for mac release date.
Part 3: How to Crop a Screenshot on Mac with Keyboard Commands
If you want to capture any portion of the screen on your Mac computer immediately, you can use the Mac screenshot keyboard commands. The captured screenshot will be saved to desktop automatically. If you want to crop a screenshot to clipboard on Mac, you can press Control with other fixed combinations. After that, you can edit the screenshot thumbnails with other photo editors. (Edit video with video editors)
Crop a screenshot on Mac of full screen:
Step 1: Press Shift, Command and 3.
Step 2: Click the thumbnail to in the corner to edit the screenshot.
Mac Os Catalina Screen Capture
Step 3: The Mac screenshot will show on the desktop automatically.
Crop a screenshot on Mac of any portion:
Step 1: Press Shift, Command and 4.
Step 2: Drag the crosshair and set the screen capture area.
Step 3: Release the mouse or trackpad to crop a screenshot on Mac.
Step 4: The screenshot will be saved to Mac desktop.
Crop a screenshot on Mac of a window or menu:
Step 1: Press Shift, Command, 4 and Space bar.
Step 2: Hover your mouse over the window or menu you want to capture.
Step 3: Click to crop a screenshot on macOS Catalina.
Step 4: You can press Option to exclude window shadow from the screenshot image.
Step 5: The Mac screenshot picture will show on the desktop quickly.
Part 4: FAQs of Cropping a Screenshot on Mac
Why Screenshot on Mac not working?
If you crop a screenshot on Apple TV and other related Apple programs, you are not allowed to use the built-in screenshot shortcuts and programs. The Chrome Incognito mode will stop you from cropping screenshots on Mac as well. During this time, you can run Vidmore Screen Recorder to crop a photo on Mac instead.
What to do when Screenshot on Mac not responding?
You can restart Mac or use alternative screen capture software to solve the problem.
Unable to delete screenshots on Mac?
Screenshot In Os X
Dragging and dropping to the Trash is the common solution to delete Mac screenshots. If the screenshot image is stuck, you can press Option, Command and Escape to force quit it first.
That's all to crop a screenshot on Mac of all versions. Can you screenshot on your Mac computer successfully? If you have any question or suggestion about Mac screenshot, you can feel free to contact us.
Don't know which Mac screen and audio recorder you should choose? Actually, high-quality screen and video capture will help you improve efficiency and optimize your recording content. Whether you use it to stream games online, make tutorials, record your singing, or anything else, you need to find a suitable screen and audio recorder for your Mac. In this article, we've listed the top 10 Mac screen and audio recorders for you, including free and the advanced features of a paid solution.
TOP 1. Vidmore Screen Recorder
Vidmore Screen Recorder is a versatile video recorder to capture any activity on your screen, record HD video, as well as webcam. With this powerful video and audio recorder, you can record computer screen, exciting gameplay, webcam videos, online lectures, favorite music, or just save a screenshot on your Mac.
This screen and audio recording software for Mac is able to capture different audio sources to meet your needs, like system sounds, microphone voice or both. Separately recorded audio clips also give you more control over the sound of more complex projects. It's also good for only recording audio projects like podcasts or audiobooks and you can save them as MP3, M4A, WMA, or AAC files. The quality of the audio file can be set at your request. You can pre-listen to the recorded audio file before saving it.
Here are some key features:
- Easily record your desktop screen activity and capture your webcam with high quality.
- Capture online videos from YouTube, Dailymotion, Facebook, TED, etc.
- Record any audio from your computer and your voice from the microphone.
- Take a screenshot of the whole screen or of a single window.
- Add text, arrows, and shapes to your recording or screenshot.
- Be able to set output video format, video codec, and video quality.
- Set the task name, starting time and ending time and duration.
TOP 2. QuickTime
QuickTime is the free built-in media player for Mac users. It is a reliable video player, but it's also a quick and easy screen recorder that you don't have to pay for. To some extent, it is similar to VLC.
This Mac software is wonderful if you need to record your screen in a pinch. It's also one of the best video converter apps for macOS. With it, you can also edit your recordings. However, you can't select a window to record a video. And it can only save 1080pHD video, not support 4K.
TOP 3. VLC
VLC Media Player, a popular Windows Media Player for Mac and Windows, which can play almost any media file format without quality loss. If you only regard VLC as the video player, you may have missed many features from it. It also lets you record any video and audio that is playing with this media player.
You can use VLC to record video from a DVD to your hard drive, capture streaming video from the Internet and record a screen capture video of your computer's desktop. If you are looking for a free recorder, VLC deserves a try. But, you need to pay attention that it can only record without any further editing features. So you have to find another app to edit your recordings if you need it.
Download: VLC(https://www.videolan.org/vlc/index.html) (Free)
TOP 4. AnyMP4 Screen Recorder
AnyMP4 Screen Recorder is a powerful app to record screen and audio for Mac and Windows users. It can record any kind of screen on the computer like online videos, games, Skype calls, Podcast, online conference, webcam videos, webinars, lectures and more.
This screen and audio recorder app is able to capture system sounds, microphone voice or both and save your audio recording as MP3, M4A, WMA, or AAC files. After you finish recording, you can play the recorded video in advance and watch it as well as listen to the audio files directly.
Download: AnyMP4 Screen Recorder(https://www.anymp4.com/screen-recorder/) (Free trial)
TOP 5. OBS
OBS, also named as Open Broadcaster Software, is the free and open-source program for video and audio recording, as well as live streaming. Provided with lots of features and settings, you are able to capture the game screen among the multiple screens and optimize your setup for recording.
This Mac app is a great program for advanced users. It can be configured to your needs as a recording program. However, it is hard to master this recorder for novice users. If you're willing to put in the time to learn the rules, it's a great option.
Download: OBS(https://obsproject.com/) (Free)
TOP 6. Bandicam
Bandicam is the video recording software for Mac and Windows that allows you to capture any screen on your computer. You can record lectures, webinars, games and Skype calls with the option to add narration from your microphone and video from your webcam, and share on YouTube or Vimeo.
With it, you can also capture external video devices from webcam, Xbox, IPTV, etc. And it also supports for the schedule recording. Bandicam provides a free version for Mac users to have a try, but you can't use a full-featured recorder.
Download: Bandicam(https://www.bandicam.com/free-screen-recorder/) (Free trial)
TOP 7. Camtasia
Camtasia is the combination of video/audio recorder and editor on Windows and Mac. You can use it to capture anything on your computer screen–websites, software, video calls, or PowerPoint presentations. With its built-in video editor, you can drag and drop text, transitions, effects, and more.
It can also capture audio from a mic, the system or both. You can also send recordings from your mobile device directly, but admittedly, this it isn't smooth enough. After recording, you can upload your video to YouTube, Vimeo, Screencast, or your online video course. However, this app does cost a lot – $249. But if you're looking for a professional one to create your recordings, it might be worth the investment.
Download: Camtasia(https://www.techsmith.com/download/camtasia/) (Free trial)
TOP 8. Movavi Screen Capture Studio
Movavi Screen Capture Studio is the video recording software, which has all the tools you will need to capture a screen on the computer and edit your recordings. You can use it to capture your entire desktop or a specific region, application or window. It's also great for recording streaming video, video games, and more. It can also record your system's audio or voice through a microphone. However, it can't share the video recording directly to YouTube, etc. And it doesn't have the option to lock the window while recording.
Download: Movavi Screen Capture Studio(https://www.movavi.com/screen-recorder-mac/) (Free trial)
TOP 9. Snagit
Snagit is the advanced video recording software and combines some of the best screen recording features in a simple interface. It allows simultaneous recording from screens and webcams. However, you are not able to overlay the videos. Instead, you need to toggle between which one is recorded.
Snagit also allows you to record audio; you can view your past recordings and tag them for finding them quickly in the future. It is featured by a powerful editor with a vast library. This recorder is not friendly to the novice.
Download: Snagit(https://www.techsmith.com/download/snagit/) (Free trial)
TOP 10. ScreenFlow
With ScreenFlow, you can record any part of your screen or the entire monitor while also capturing your video camera, iOS device, microphone or multi-channel audio device, and your computer's audio. You can creatively edit your video with its built-in editor. And you're able to share your video directly to YouTube, Vimeo, Facebook, etc. However, the cost is $129, a little bit expensive. You can have a free trial if you need.
Download: ScreenFlow(http://primary.telestream.net/screenflow/) (Free trial)
Conclusion
Which screen and audio recorder is best? All of the above recorders can give you a great video and audio recording experience. All in all, selecting any recorder is up to your requirements and budget.
